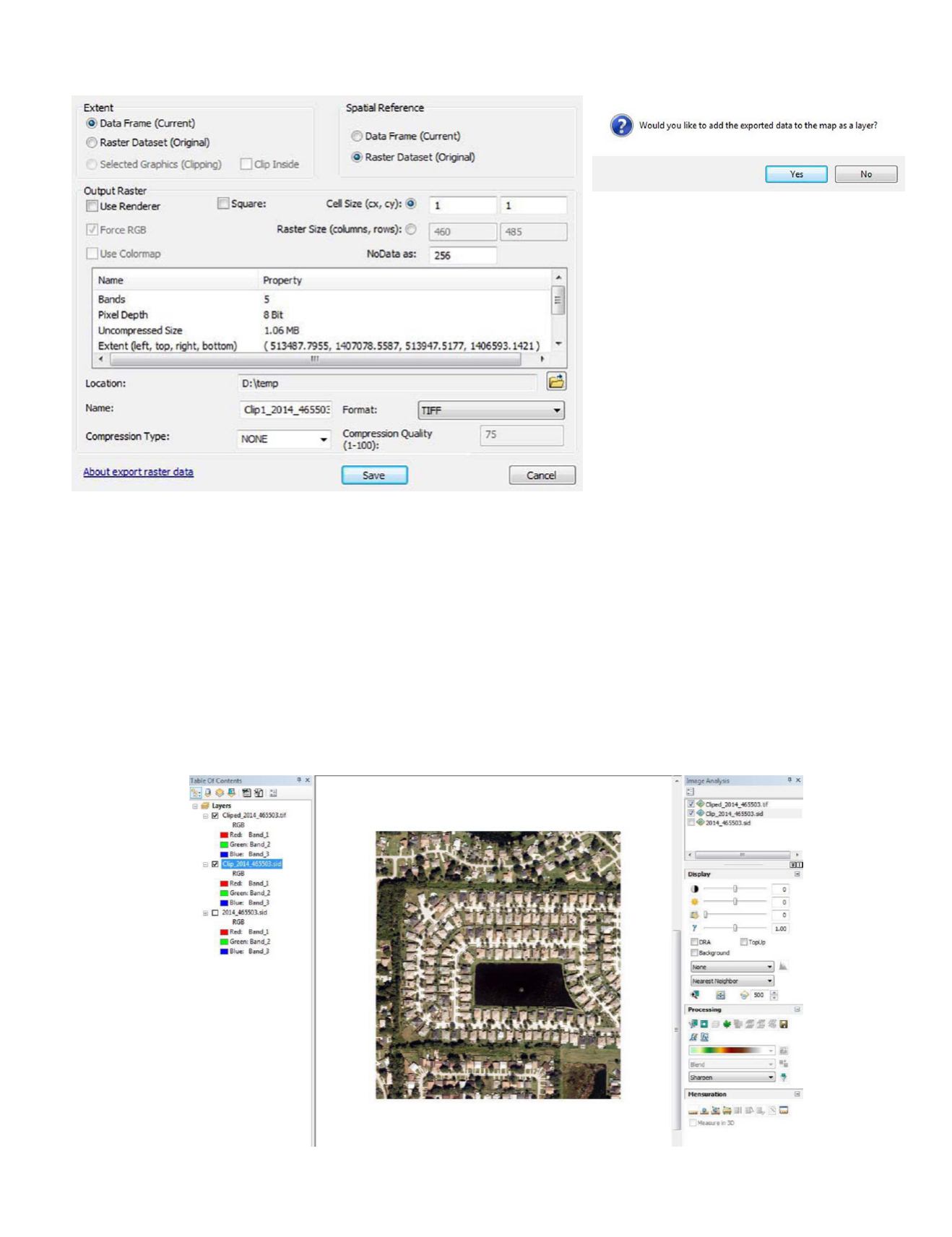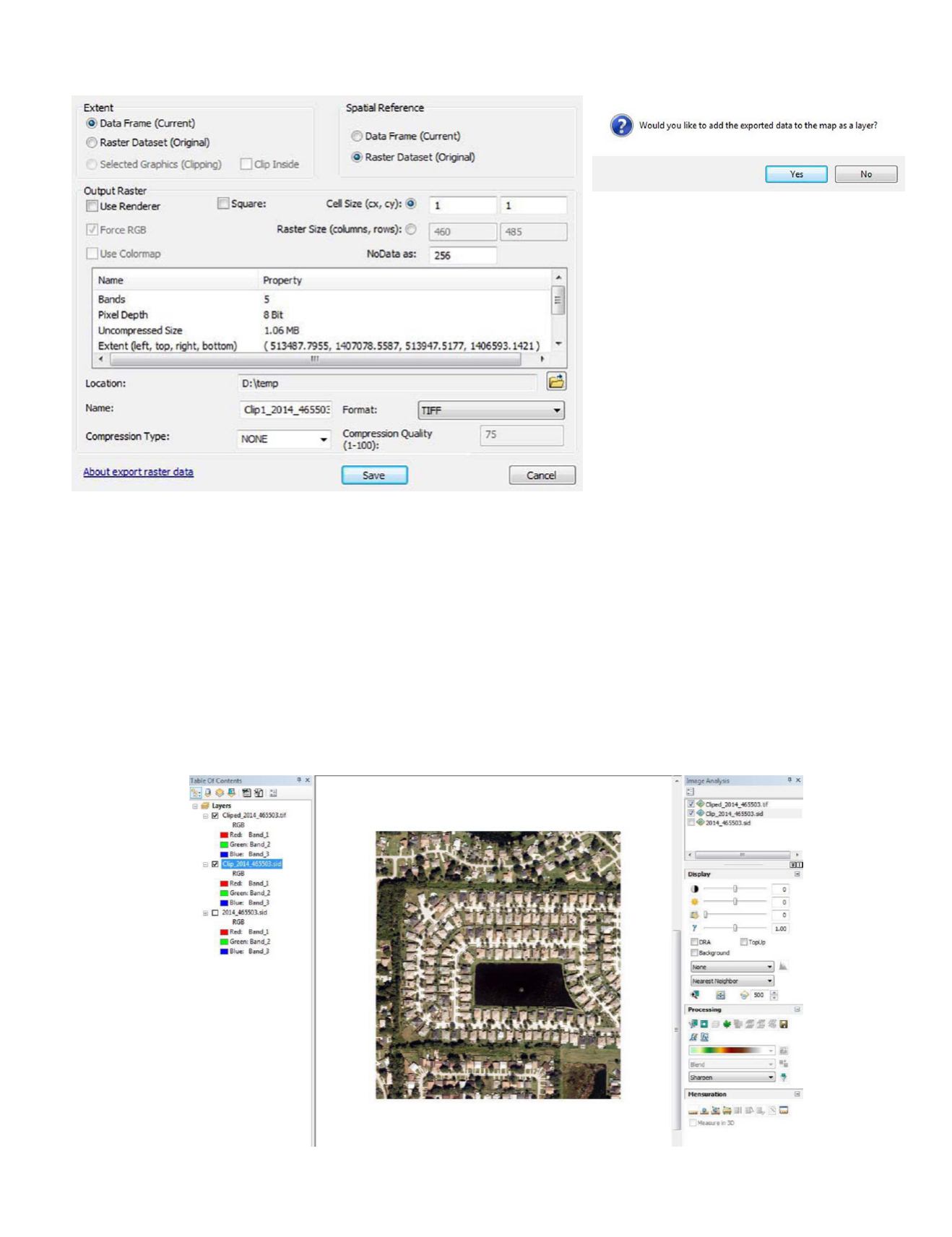
PHOTOGRAMMETRIC ENGINEERING & REMOTE SENSING
July 2016
469
This will bring up a dialog box to fill in, Figure 7.
You need to be careful to choose the (1) Extent, and (2) Spatial
Reference. The cell size will be that of the original image (you
can resample if you want). Be careful to specify an output loca-
tion that you have write access to, and I recommend that you
choose TIFF format. Pressing the “Save” button, will write
out the file to your chosen file name/location. There will be a
progress bar along the bottom of the ArcMap canvas. When it
is completed, you will get a message box asking whether you
want the file added to your map, Figure 8.
You will now have three entries in the TOC; (1) the original
image (.sid), (2) the temporary image created by the processing,
and (3) the permanent copy (.tif) created by your export, Figure 9.
Figure 8.
Figure 7.
You can now remove the interim file (Clip_2014_465503.sid,
in this case) from the TOC as you have produced a perma-
nent file (Clipped_2014_465503.tif, in this case) of the subset
of the original image.
We have noticed that sometimes the permanent image ap-
pears as solid black. When this happens, just remove the
image from the TOC and re-add the permanent image file
to your TOC to refresh the TOC. This seems to “fix” the
problem. This permanent image appears to work properly
in other software.
Figure 9.